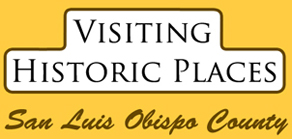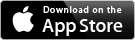Overview
The "Visiting Historic Places" app is now available for the Apple iPhone and iPod Touch. It will also work on the iPad, and is now designed to take advantage of the larger screen size (see the iPad section). The app has been tested on iOS 4.2, 5.0 and 5.1.
If you are a resident of, or visitor to, San Luis Obispo County, and would like to identify local historic sites to visit, then this app is for you. For each site, the app will provide you with:
- A textual overview of the history of the site
- Images (both historical and recent, if available)
- Information on accessing the site
- Sources of additional information
Images include photographs, scans of source artwork, and overlays on Google Maps to help you understand how the site has changed over time.
Access information includes restrictions (such as non-accessible private property, or access granted only by guided tours), hours of operation, and contact information.
The app currently covers sites that are listed as California Historical Landmarks, or that are in the National Register of Historic Places, and are located in San Luis Obispo County, California.
How you can use the app
When the app launches, the "Sites by City" view appears by default (Fig. 1). Alternatively, you may select "Sites A-Z" (sites listed alphabetically by name, as shown in Fig. 2), or the "All Sites Map" (a map showing the location of all sites in the county, as shown in Fig. 3). From the "Sites by City" view, you can also display a map for a single city by touching the map icon next to the city name, although this feature is not illustrated below. Here we'll assume that you're heading to Pismo Beach, and want to find out what sites are in the area. One way to do this would be by selecting the "All Sites Map" (Fig. 3).
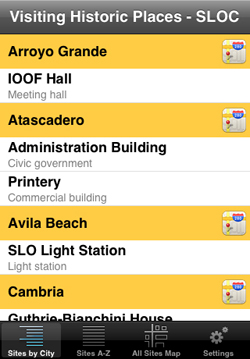
Fig. 1 - Sites by City
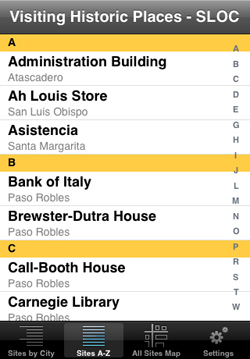
Fig. 2 - Sites A-Z
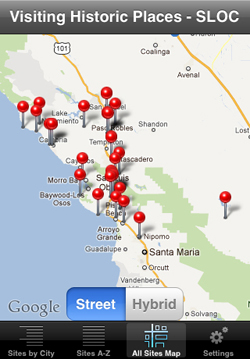
Fig. 3 - All Sites Map
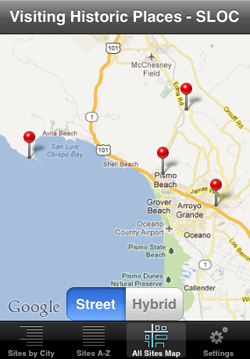
Fig. 4 - Sites near Pismo Beach
Once the "All Sites Map" is displayed (Fig. 3), you can zoom in (using pinch and drag gestures as needed) to concentrate on the area around Pismo Beach (Fig. 4). You notice a pin near Avila Beach, and decide to see what that might be.
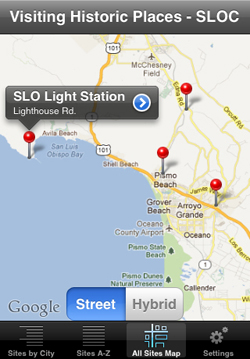
Fig. 5 - SLO Light Station pin callout
Touching the pin opens a callout that lets you know that this site is the San Luis Obispo Light Station, located on Lighthouse Rd. Touch the detail disclosure button (the blue circle with a white arrow) to get more information.
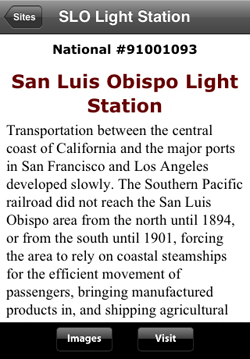
Fig. 6 - Site information
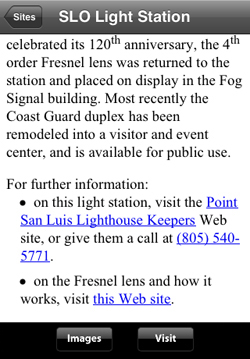
Fig. 7 - Site information (cont'd.)
You'll first see a view with a scrolling text region (Fig. 6) that provides an overview of the history of the site. You can adjust the size of the displayed text by using a pinch gesture. At the end of this section (Fig. 7) will be references directing you to additional sources of information. Touching a phone number will dial it from the iPhone, while touching a Web link (if you currently have an Internet connection) will open Safari and take you to that Web page. Touching the "Images" button at the bottom will take you to the first image for that site (Fig. 8).

Fig. 8 - Old photo of lighthouse

Fig. 9 - Site image gallery
The image gallery (Fig. 9), accessed by touching the gallery button  , provides thumbnail views of the images available for that site. The current image is surrounded by a gold border. Touch any thumbnail to be presented with that full image (Fig. 8), automatically resized so that the entire image is visible.
, provides thumbnail views of the images available for that site. The current image is surrounded by a gold border. Touch any thumbnail to be presented with that full image (Fig. 8), automatically resized so that the entire image is visible.

Fig. 10 - Zoom in on an image
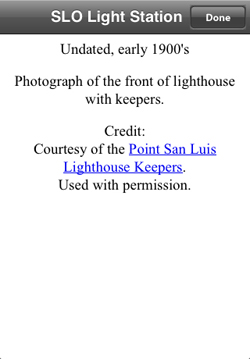
Fig. 11 - Information about the image
Most images will allow you to use a pinch gesture to zoom in to view more detail (Fig. 10). Touching the "i" (image info) button at the bottom presents you with information about the image (Fig. 11), including its date, description, and a credit for the image source. When done reading the information, touch the "Done" button and you're returned to the image. Touch the "Next" or "Previous" buttons to go to another image, or use the gallery button  to jump directly to another image.
to jump directly to another image.
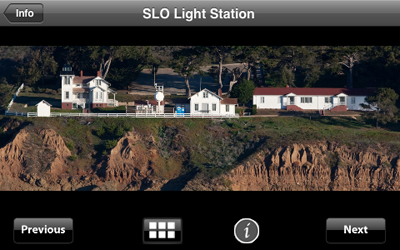
Fig. 12 - Recent photo of the light station
Some images display better in landscape mode (Fig. 12), so feel free to rotate your device.
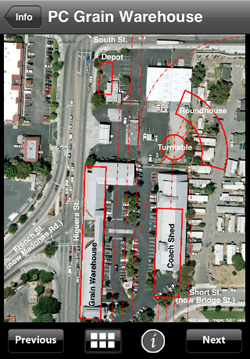
Fig. 13 - Annotated Google Map image
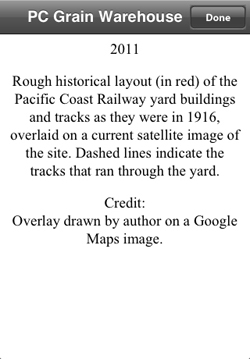
Fig. 14 - Information about the image
Some sites (such as the Pacific Coast Railway Grain Warehouse in San Luis Obispo) have changed so much that it is difficult to visualize their historical setting. The app attempts to address this by overlaying rough locations of the vanished structures on a recent Google Map image of the site (Fig. 13). In this case, the tracks and structures of the PC yards in San Luis Obispo as they existed in 1916 are shown in red (also see Fig. 14).
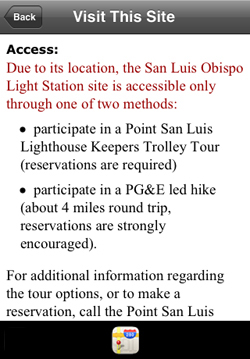
Fig. 15 - Visiting the site
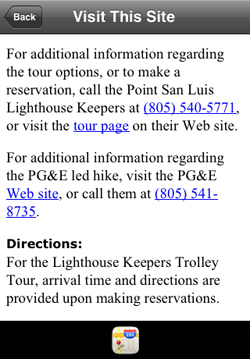
Fig. 16 - Visiting the site (cont'd.)
Once back at the site overview (Fig. 6), you can find out how to visit the site by touching the "Visit" button, which presents you with the view shown in (Fig. 15). A scrolling text region displays access information (including any restrictions), and directions on how to get there from a nearby major feature (such as US-101). To see a map for this site, touch the map icon at the bottom. For this particular site, direct access isn't an option, so you'll see contact information for the two groups providing access (Fig. 16).
iPad Support
Starting with version 1.2, the app now takes advantage of the extra screen space available on the iPad. When you hold the iPad vertically (Fig. 17 and Fig. 18), the entire screen is available for display. In that mode, the navigation views are still available by touching the "Site List" button at the top-left of the site overview screen.
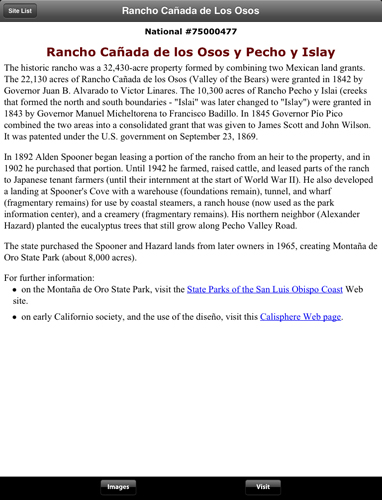
Fig. 17 - Information for the site in portrait mode
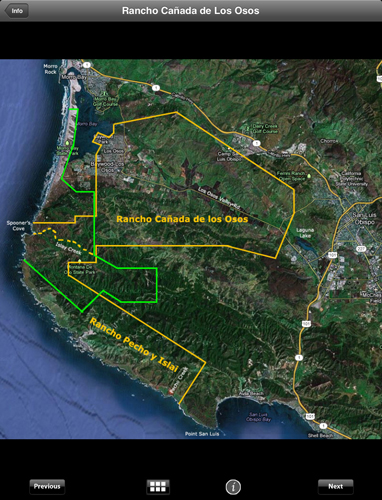
Fig. 18 - An image for the site in portrait mode
When you hold the iPad horizontally (Fig. 19 and Fig. 20), the left side of the screen is used to display the navigation views, while the right side of the screen displays the content. You can jump directly to another site at any time by touching its entry in a navigation view. The check mark in the navigation views indicates the current site.
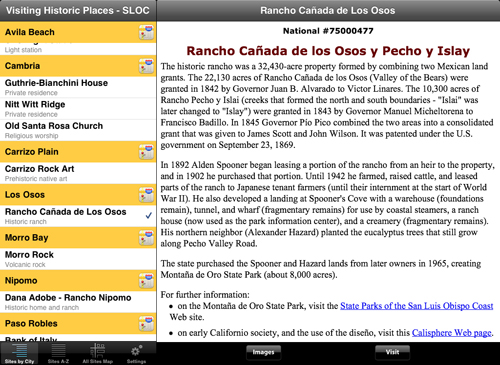
Fig. 19 - Information for the site in landscape mode
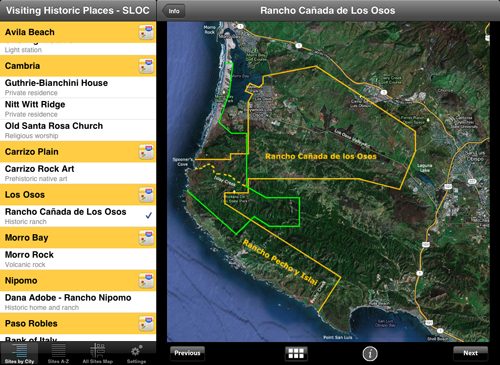
Fig. 20 - An image for the site in landscape mode